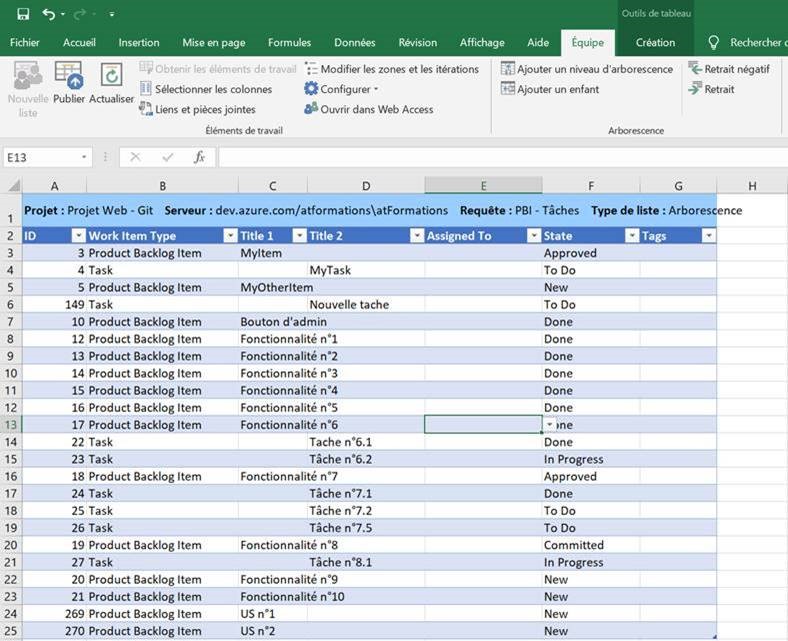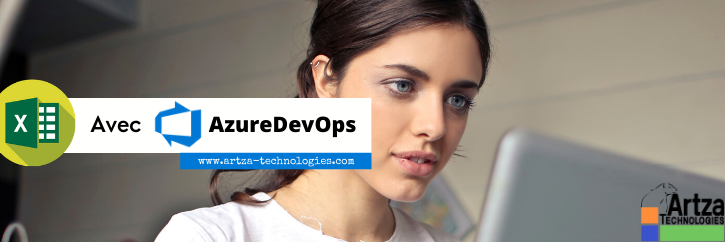
26 Août 2020
Peu de personnes le savent mais Microsoft Office prend en charge l’intégration des projets Azure DevOps. Or, ce n'est jamais utilisé avec PowerPoint, très peu avec Outlook et beaucoup plus avec Excel. Et là, nous allons voir que c’est vraiment intéressant !
La gestion des éléments de travail sur un projet Azure DevOps s’utilise principalement à travers un navigateur web. Il est alors très facile de créer et de modifier tout type d’éléments de travail, ajouter des informations complémentaires en renseignant les différents champs de l’élément de travail, modifier le statut ou encore l'affectation à un membre de l’équipe projet.
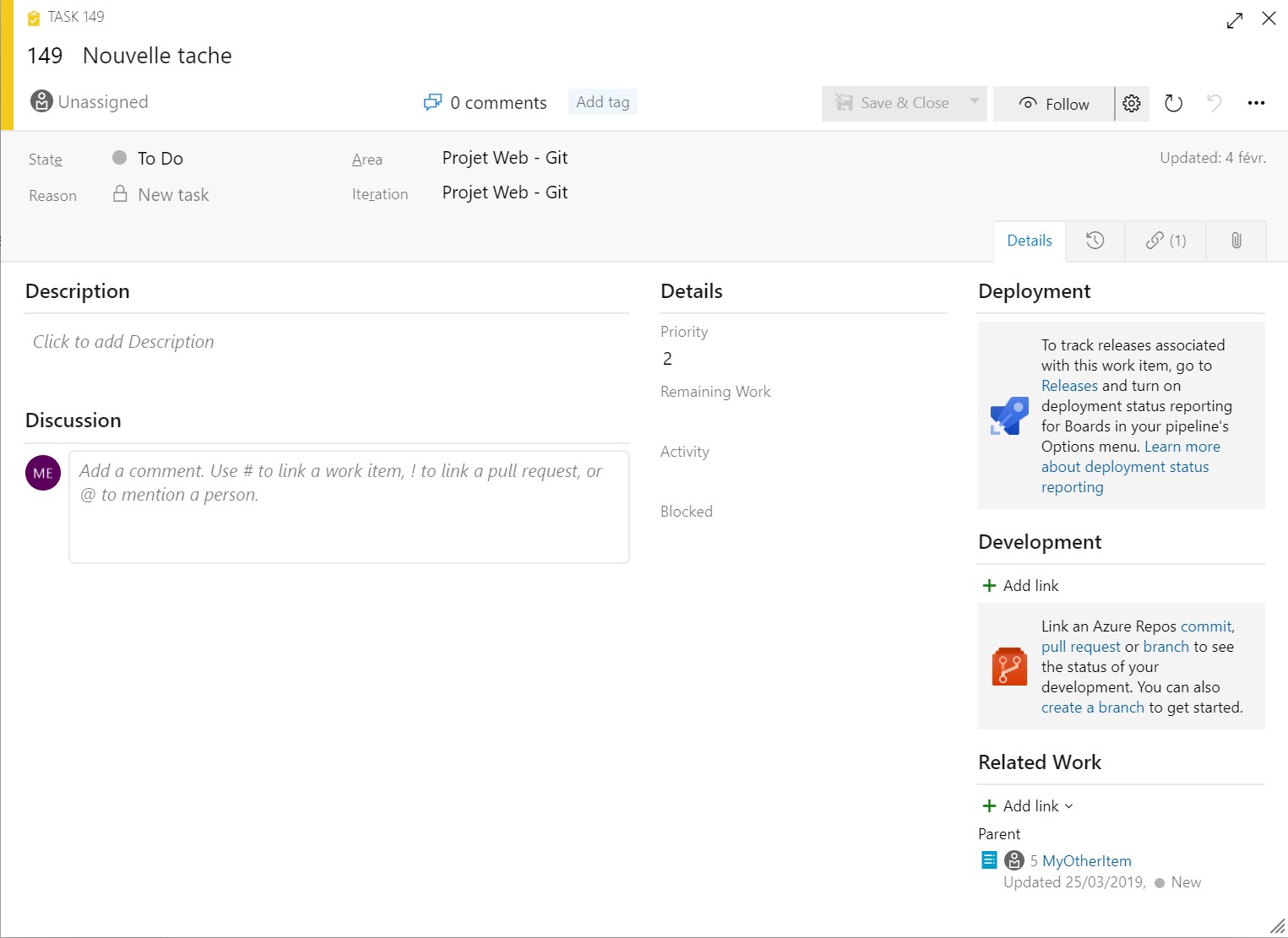
Il existe cependant deux contraintes :
Premier cas de figure : vous n’avez pas accès à votre projet Azure DevOps. Parce que vous êtes chez un client par exemple et souvent, on ne peut connecter un ordinateur externe sur le réseau interne du client (c’est du vécu). Ou encore, vous êtes dans une salle de réunion au deuxième sous-sol où la 4G ne passe pas (c’est du vécu aussi) … Ou vous êtes en déplacement avec une connexion internet peu fiable ou chaotique…
Nous verrons comment une feuille Excel vous permettra de gérer vos éléments de travail et surtout de les synchroniser avec votre projet Azure DevOps une fois que vous aurez récupéré une connexion internet.
Deuxième cas de figure : vous avez à créer ou à modifier une trentaine d’éléments de travail. La seule façon de le faire avec l’interface web est d’ouvrir le premier élément de travail, de le modifier, de fermer la fiche puis ouvrir le deuxième élément de travail, le modifier, fermer la fiche, etc…
C’est fastidieux et peu productif !
Là encore, nous verrons comment l’extraction dans une feuille Excel de la liste de vos éléments de travail vous permettra de les modifier facilement et rapidement cellule par cellule. Chaque ligne de la feuille Excel sera un élément de travail et chaque colonne représentera un champ de l’élément de travail.
Pour connecter une feuille Excel à un projet Azure DevOps, vous devez voir dans le ruban l’onglet « Equipe » Ou « Team » si votre Excel est installé en Anglais.
Vérifiez… L’avez-vous ?

Pour disposer de cet onglet additionnel, vous devez être dans l’un des deux cas suivants :
Dans ce cas, rien à faire de plus. L’installation de Visual Studio a ajouté automatiquement ce fameux onglet « Equipe » dans Excel.
Pour utiliser Excel avec Azure DevOps sur un poste ne disposant pas de Visual Studio, il faut impérativement installer « TFS Standalone Office Integration ».
Tout est expliqué ici.

Normalement, les personnes très friandes de cette fonctionnalité Excel avec Azure DevOps sont justement les profils fonctionnels, donc qui n’ont pas Visual Studio. Il s’agit des Product Owner, des experts métiers, de la MOA, des Business Analyst, …
Une fois TFS Standalone Office Integration installé, l’onglet « Equipe » apparaitra dans Excel.
Les personnes habituées à connecter un projet Azure DevOps dans Visual Studio constateront que la démarche de connexion à une feuille Excel est tout à fait similaire à celle de Team Explorer.
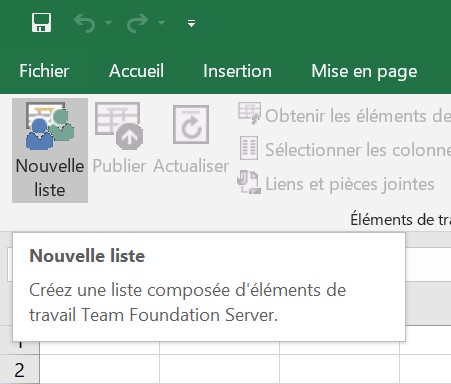
De manière classique :
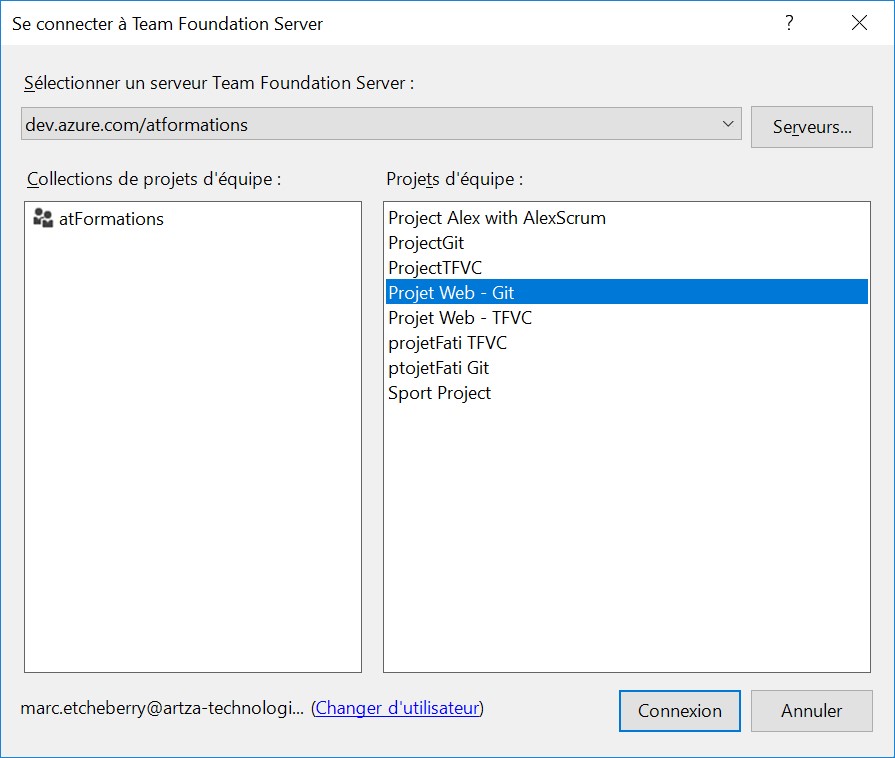
Excel propose deux options.
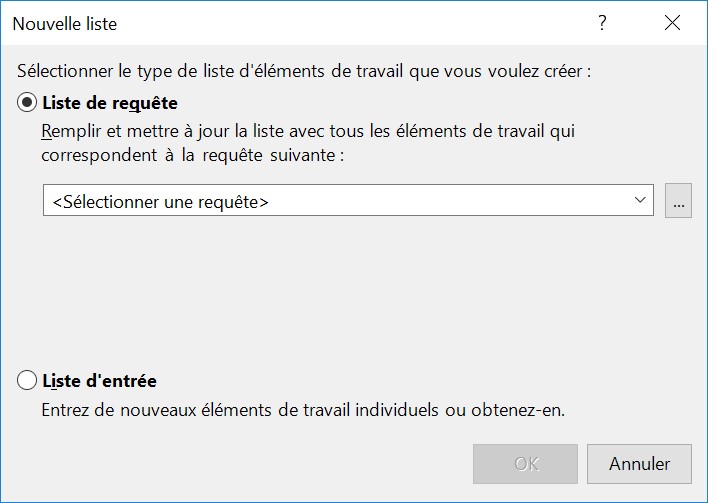
Commençons par la liste d’entrée, c’est-à-dire des nouveaux éléments de travail qui vont être saisis puis créés en masse dans le projet Azure DevOps.
Vous constatez que la zone de la feuille Excel reliée au projet Azure DevOps prépare la saisie des éléments de travail, notamment en proposant une liste de valeurs précises pour certains champs comme le type d’éléments de travail (Work Item Type) ou encore le statut (State). D’autres champs, en revanche, sont en saisie libre comme le titre.
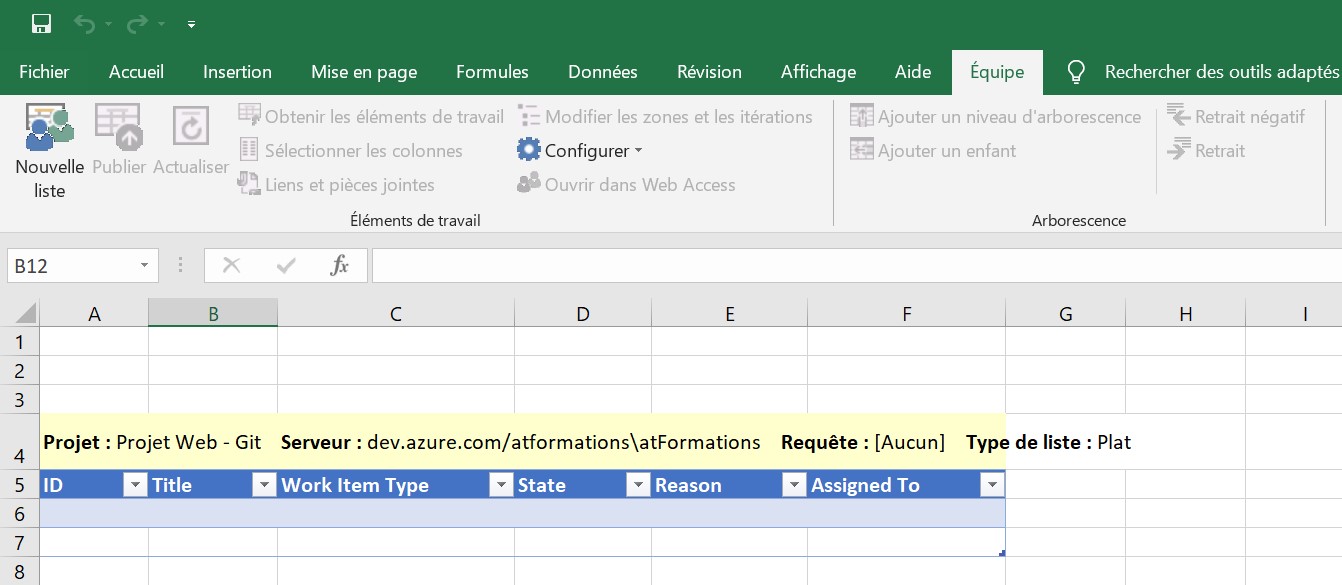
Il suffit donc de remplir dans cette zone de la feuille Excel autant de lignes que le nombre d’éléments de travail que vous voulez créer !
Notez que la colonne ID est en lecture seule… C’est logique puisque l’ID de chaque nouvel élément de travail sera attribué directement par le projet Azure DevOps, qui reste bien sûr le référentiel unique.
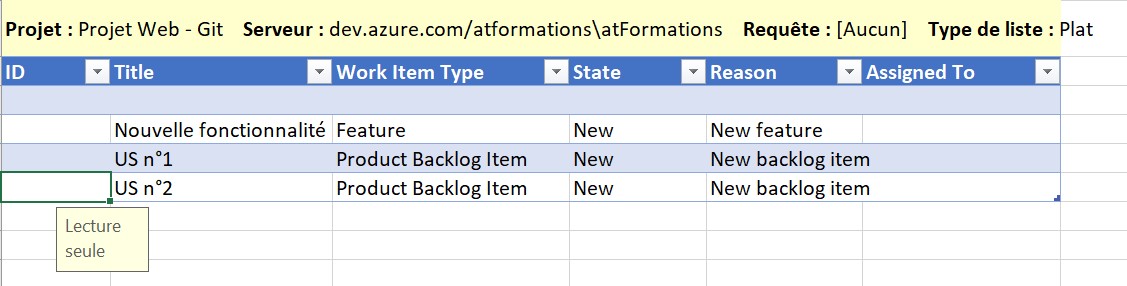
La zone reliée à un projet Azure DevOps ne contient que six colonnes par défaut. Comment faire pour saisir d’autres champs comme l’itération (Iteration Path) ou les critères d’acceptation (Acceptance Criteria) ? Comme dans les paramètres de l’interface web, vous pouvez sélectionner les colonnes qui correspondent chacune à un champ de l’élément de travail.
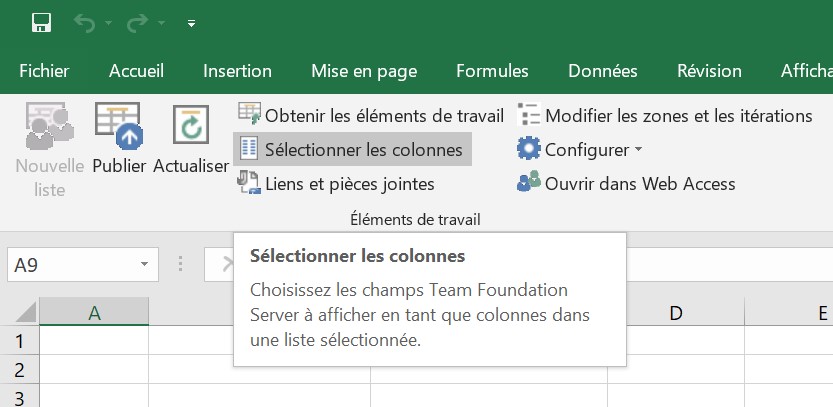
Attention ! La liste des champs disponibles varie selon le type d’élément de travail…
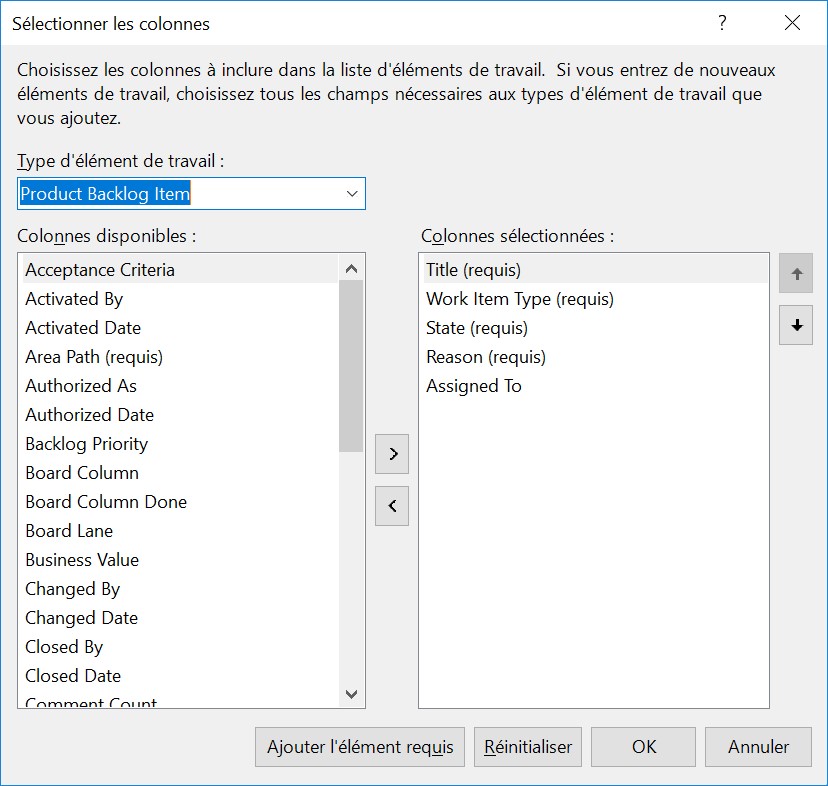
Une fois votre feuille Excel complétée avec la liste des nouveaux éléments de travail, l’action « Publier » permet d’envoyer la création des éléments dans le projet Azure DevOps.
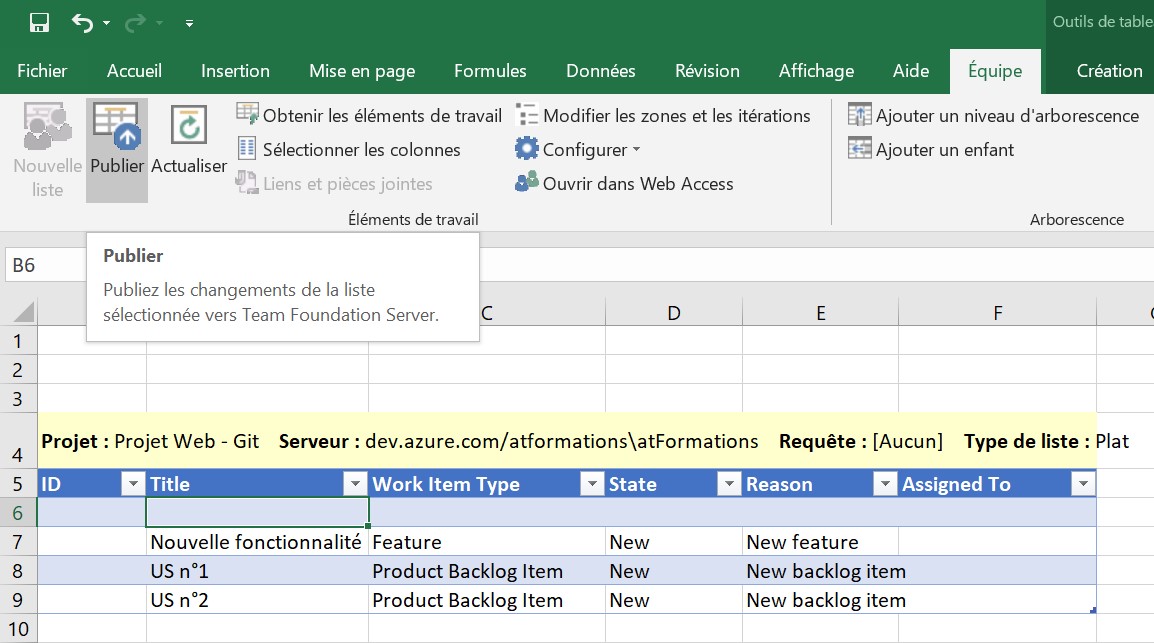
Le client, interne ou externe, les parties prenantes d’un projet souhaitent vous communiquer toute une liste de nouvelles fonctionnalités à intégrer dans le carnet de produit (Product Backlog)… Encore une fois, au lieu de créer tous ces éléments de travail un par un en ouvrant et fermant à chaque fois la fiche correspondante dans l’interface web, on préfèrera utiliser une feuille Excel pour une modification en masse. Si, en plus, la réunion a lieu chez le client et que vous ne pourrez pas vous connecter à votre projet Azure DevOps, anticipez cette situation en préparant votre zone de la feuille Excel au préalable !
En sortie de la réunion avec votre client, vous aurez peut-être plusieurs dizaines de lignes dans votre feuille Excel. Autant d’éléments de travail qui pourront être publi en une seule fois vers le projet Azure DevOps !
Nota Bene : la meilleure façon de s’assurer que la publication s’est bien déroulée est de vérifier la présence d’un ID dans la colonne du même nom.
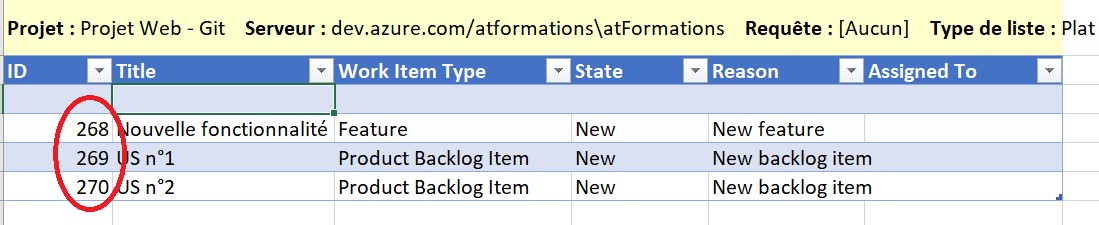
L’option « Liste de requêtes » consiste à extraire dans une feuille Excel le résultat d’une requête sur les éléments de travail. Contrairement à l’option « Liste d’entrée », les éléments de travail existent donc déjà et l’intérêt est ici de les modifier, soit en masse, soit en mode déconnecté.
Voilà pourquoi, en premier lieu, il convient de sélectionner une requête existante, spécifique à l’utilisateur ou partagée, dans le projet Azure DevOps.
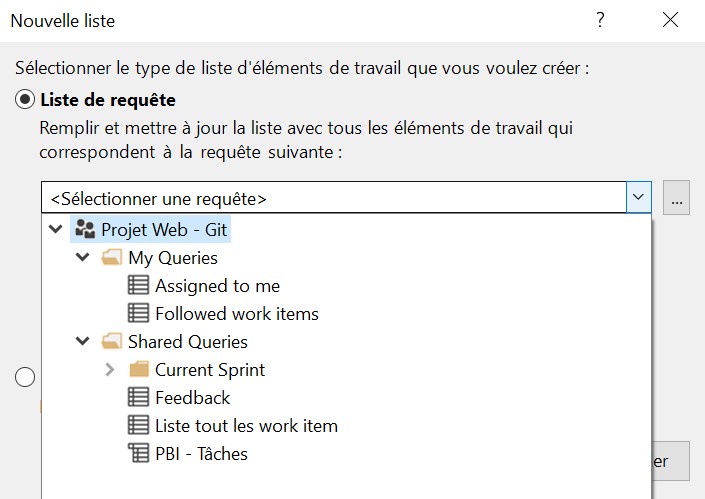
Ici, nous travaillons donc avec des éléments de travail déjà crées dans le référentiel Azure Devops. Pour reprendre les deux cas d’utilisation classique, mode déconnecté ou modifications en masse voire les deux à la fois, on peut par exemple évoquer l’extraction d’un backlog avant une séance de « grooming » ou de « backlog refinement ». Toujours la même idée de modifier simultanément sur la feuille Excel plusieurs dizaines d’éléments de travail de façon facile et rapide en modifiant les valeurs de certaines cellules Excel, puis de procéder à l’actualisation avec le projet Azure DevOps, qui doit rester le référentiel.
Autre exemple fréquent : l’extraction par une requête de tous les éléments de travail de type « bug » afin de pouvoir facilement analyser ses anomalies, les prioriser, les affecter et les planifier dans les itérations futures.
Dernier point pour finir cet article : le type de liste. Lorsque vous créez une requête sur les éléments de travail d’un projet Azure DevOps, vous devez choisir dans l’éditeur de requêtes l’un des trois types de résultat :
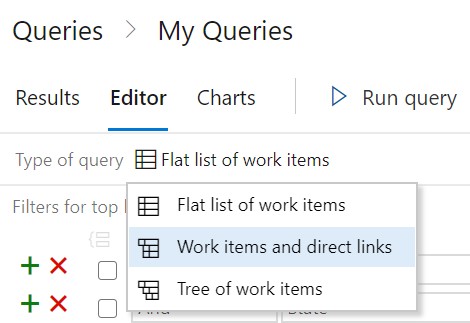
La liste Parent/Enfant n’est qu’un cas particulier de liste hiérarchique avec deux niveaux seulement. Nous allons étudier les différences entre liste plate et liste hiérarchique.
La liste plate est le résultat d’une requête « simple » où tous les éléments de travail quel que soit leur type seront rangés à un niveau unique.
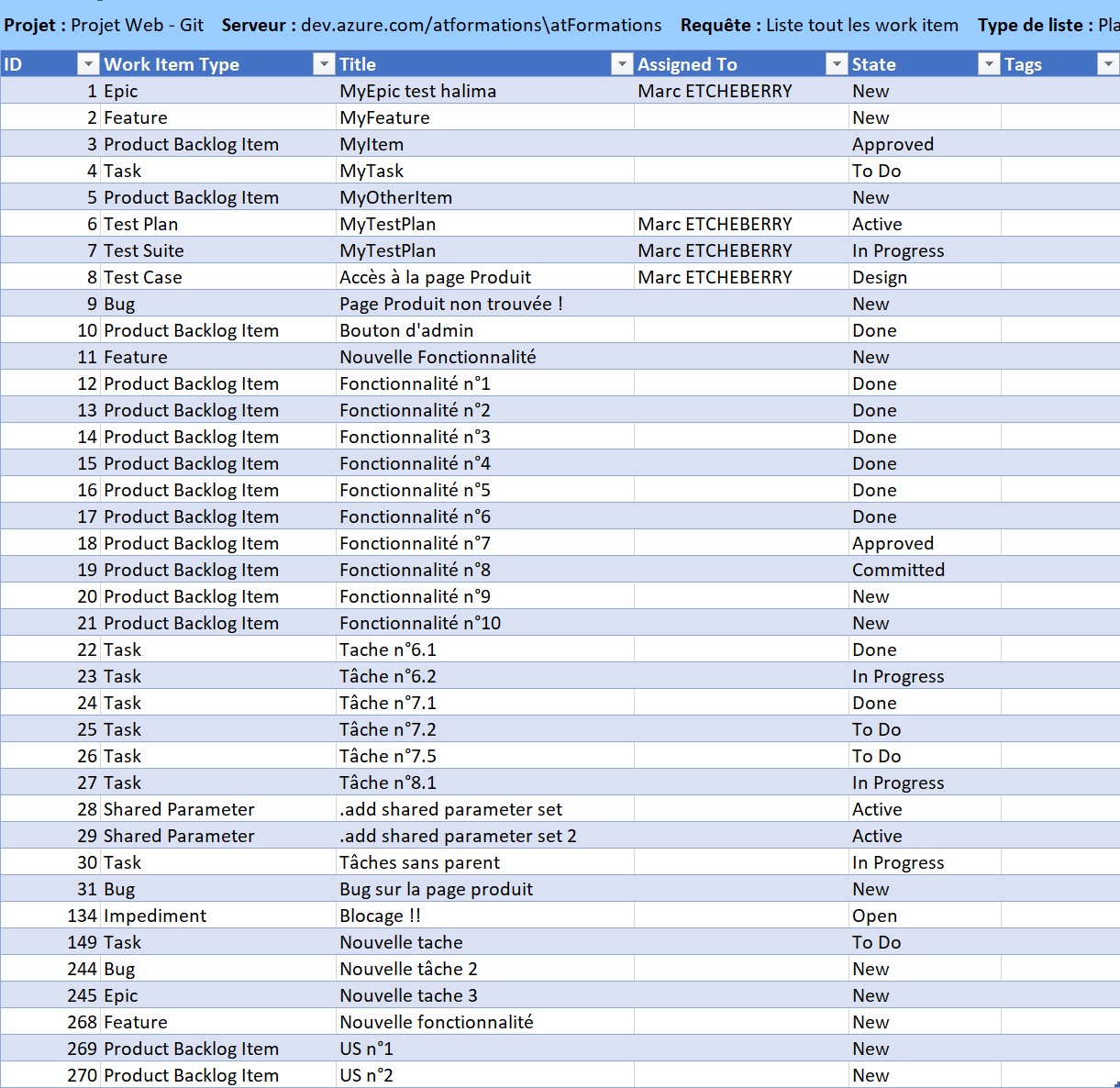
C’est bien sûr le cas le plus complexe…
Il faut disposer d’une requête dont le résultat est de type parent/enfant ou hiérarchique. Remarquez alors dans la feuille Excel la présence de colonnes « Titre 1 » et « Titre 2 » qui, grâce à l’indentation, retranscrit la notion d’arborescence.
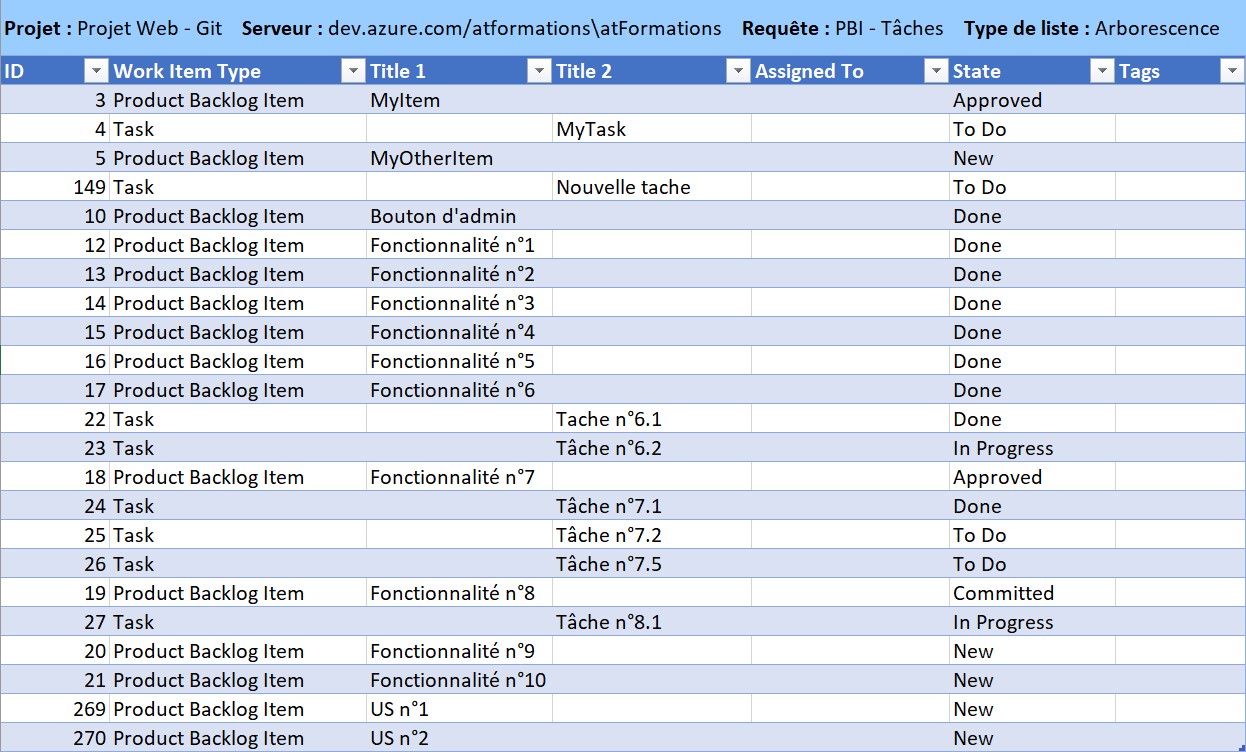
Pour créer, à partir d’une nouvelle feuille Excel des éléments de travail avec liens hiérarchiques, une rubrique « Arborescence » existe dans le ruban Excel. Cela va permettre d’indenter les lignes contenant des éléments de travail avec liens directs. Par exemple Epic/Features ou Product Backlog Item/ Task.

Bonjour, je perds régulièrement le lien entre ma feuille Excel et AZURE DEV OPS (le bouton ACTUALISER dans l'onglet EQUIPE est alors grisé ...) pourquoi ? et surtout comme refaire la connexion sans refaire une nouvelle feuille EXCEL ? merci d'avance
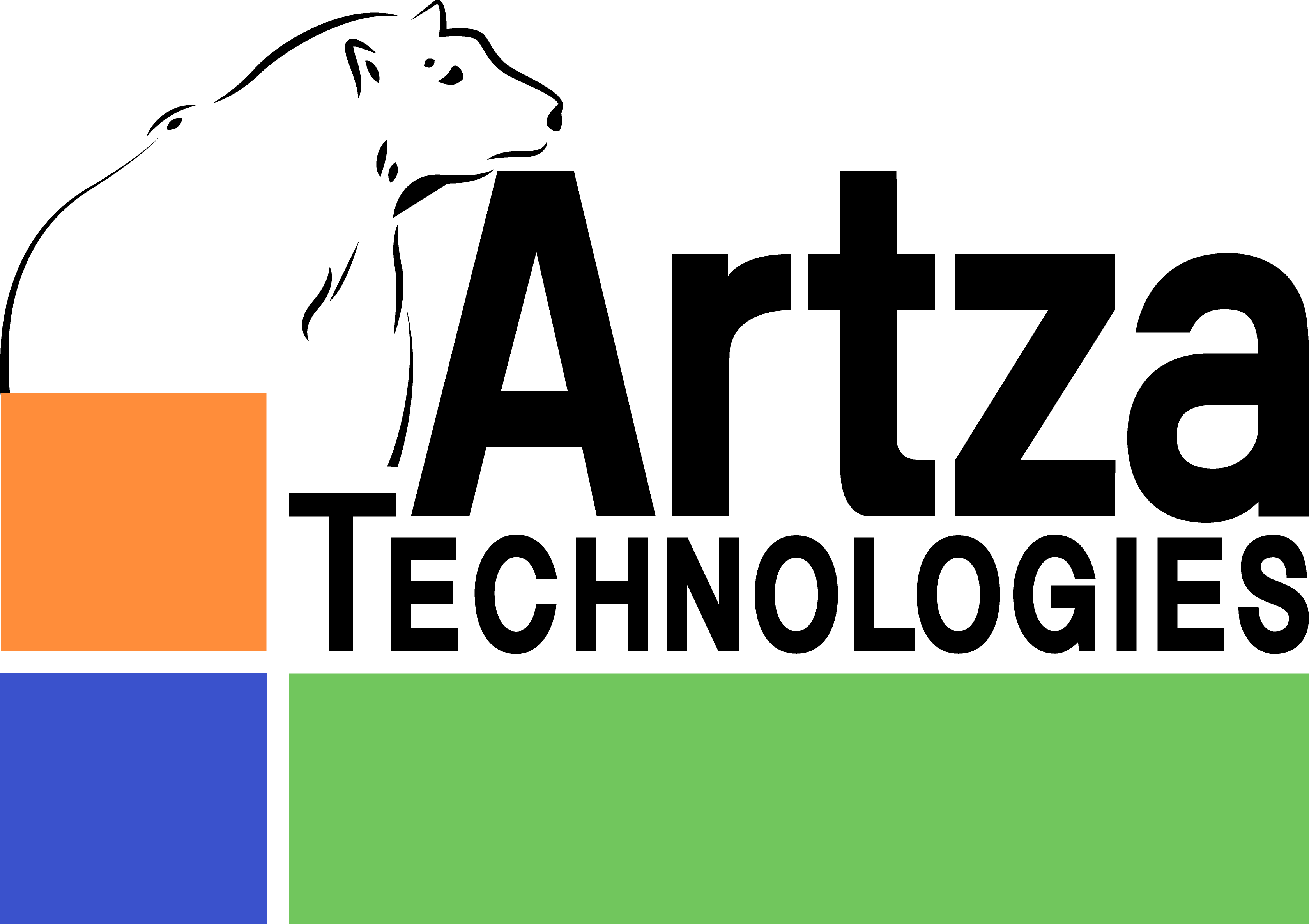
Concernant la perte de connexion, c’est dû à la cellule active de votre feuille Excel.
Si cette cellule active est en dehors de votre tableau Azure DevOps, les commandes sont grisées :
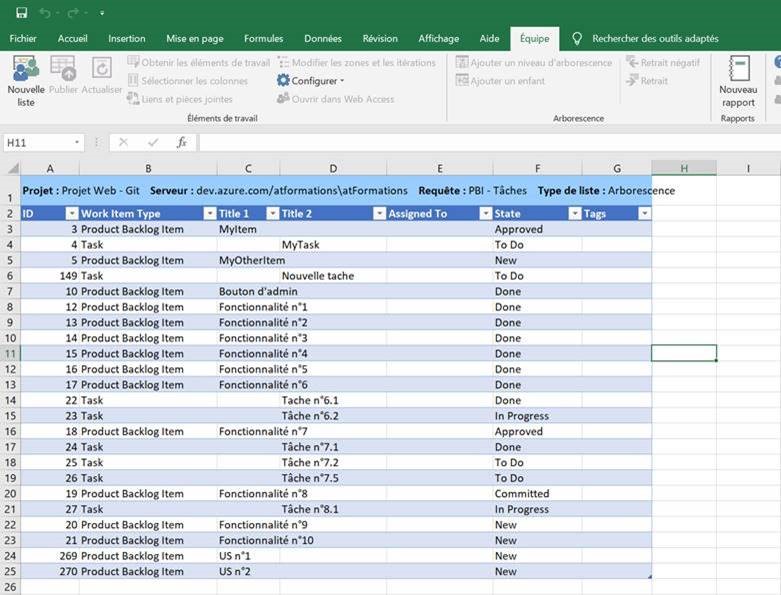
En revanche, si vous mettez bien le focus sur une cellule de votre tableau lié à votre projet Azure DevOps, les commandes sont bien accessibles :